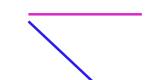Лого-миры. Логомиры Логомиры готовые проекты
Кнопок на панели инструментов немного, только самое необходимое. Рассмотрим некоторые из них:
"Рисовалка"
При щелчке на этой кнопке открывается панель "Графика-рисование". Чтобы закрыть панель, нажмите кнопку ещё раз.
"стрелка"
Превращает курсор мыши в стрелку. Если кнопка нажата, включён обычный курсор.
"Ключ"
С помощью него вы можете открыть рюкзак черепашки. Для активации сначала нажмите на кнопку, а потом на нужную черепашку.
"Ножницы"
С помощью этой кнопки вы можете удалить ненужуную вам черепашку, кнопку или другой объект. Для активации сначала нажмите на кнопку, а потом на нужный объект.
"Взять копию"
Делает копию нужной черепашки или другого объекта.
Для активации сначала нажмите на кнопку, потом на нужный объект, а затем в пустое место листа.
"Новая черепашка"
Создаёт новую черепашку в вашем проекте. Сначала нажмите на кнопку, а потом в место, куда вы хотите вставить черепашку.
"Новый текст"
Вставляет новое текстовое окно в ваш проект. Для активации нажмите на кнопку, а потом в нужное место листа.
"Новая кнопка"
Создаёт новую кнопку в вашем проекте. Для активации нажмите на кнопку, а потом в нужное место листа.
Предлагаем вам скачать бесплатную программу под названием ЛогоМиры, которая позволяет работать в объектно-программной среде Лого. Разработкой софта занимались американские программисты и по совместительству психологи Идит Харель и Сеймур Парперт. Впервые приложение появилось очень давно, еще в 1967 году. Следует знать, что данная программная среда была разработана не только в качестве обычного формализованного языка программирования, но также как специальная среда, позволяющая детям максимально быстро и просто научиться работать с компьютером. В те времена, когда компьютеры были редкостью, ЛогоМиры представлял собой единственную возможность для обучения.
Если сегодня ЛогоМиры, то отметим, что своих первоначальных функций она не утратила. Софт до сих пор используется в качестве универсальной учебной среды, созданной на базе языка программирования Лого. Благодаря программе появляется возможность интегрировать программирование, звуки, мультипликацию и даже графику, осуществляя при этом проектный подход к дисциплинам по различным направлениям учебного плана, не только информатики.
ЛогоМиры – это специальная программа обучения, которая представляет собой отличный пример использования необычных технологий обучения детей в школах и университетах. Если скачать бесплатную утилиту, то ученики получат возможность быстро обучиться работе со сложными устройствами, а также самостоятельно добывать все необходимые знания. Софт призван реализовать принципиально новые подходы к обучению. Это заключается в том, что детям не потребуется заучивать правила для сдачи тестов и экзаменов на высокие оценки. Бесплатное приложение ЛогоМиры направлено на формирование процесса мышления и создания собственных идей и предложений по решению того или иного вопроса.

Полезная программа ЛогоМиры скачать бесплатно для школьников
Достаточно всего лишь бесплатно скачать ЛогоМиры, чтобы иметь превосходную программу для обучения ребенка. Здесь представлена специальная среда, в которой детям приходится самостоятельно ставить определенные задачи и искать методы и средства для их решения. В обычных ситуациях дети ждут подсказок, как правильно поступить в данной ситуации, но в ЛогоМиры все совершенно иначе. Ученик попадает в такую ситуацию, управляет которой только он, поэтому вмешательство извне ни к чему хорошему привести не может. Другими словами, ребенок становится инициативным и сообразительным. Вместо того, чтобы томиться в ожидании правильных ответов и подсказок, он находит единственно верный способ действия.Занятие 1. Черепашка одевает костюм и оживает
Черепашка
– это программируемый
исполнитель в программе ЛогоМиры.
Для создания любых игровых, обучающих и
сказочных сюжетов черепашка может одевать
различные костюмы – «формы».
Формы
черепашки находятся в закладке «рисование»
в двух разделах («картинки» и «движение»
).
1. Чтобы одеть форму на черепашку, надо сначала поставить черепашку на экран (рабочую область программы) с помощью кнопки «создать черепашку» на главной панели инструментов, затем выбрать подходящую форму и щелкнуть на спине черепашки. Предварительно необходимо развернуть голову черепашки в нужном направлении движения (в зависимости от формы и сюжета) – голова поворачивается прижатой мышкой.
2. Двойная (множественная) форма черепашки одевается следующим образом. В закладке «Движение» панели рисования выделить первую из нужных форм, затем с помощью прижатой клавиши Ctrl выделить остальные формы и щелкнуть на спине черепашки.
3. Можно редактировать имеющиеся формы:
изменять цвет, отражать по вертикали и
горизонтали, дорисовывать детали, а также можно
создавать собственные формы черепашки.
Чтобы отредактировать выбранную форму, ее
необходимо скопировать (через правую кнопку
мыши) в закладку «Формы»
на правой
панели. Далее открыть её двойным щелчком.
Используя инструменты панели рисования, можно
изменять цвет, дорисовывать детали и т.д.
В верхней части окна расположены кнопки
изменения размера поля для формы, кнопки
отражения по вертикали и горизонтали, а также
окошко, где можно дать имя форме, что в дальнейшем
также будет использоваться в более сложных
заданиях. Выход осуществляется кнопкой «ОК».
4. Открывая свободную форму можно создавать свой собственный костюм черепашки. Также можно копировать в формы любые рисунки, превращая их в форму черепашки. Программа допускает создание 128 форм.
Черепашка оживает
Кроме формы главное достоинство черепашки – это то, что она может выполнять различные команды . Простейший запуск черепашки осуществляется через щелчок правой кнопки мыши на спине черепашки и выбора левой кнопкой команды «оживить» .
Для создания собственного сюжета и различных обучающих ситуаций команды «оживить» недостаточно, поэтому она показывается только при самом первом знакомстве с программой. В дальнейшем необходимо, чтобы учащиеся использовали грамотное задание любых команд через «рюкзак черепашки» .
Любая черепашка имеет свой «рюкзак»
,
в котором хранятся выполняемые ею команды, ее
собственные формы и различные параметры.
Набор команд, которые может выполнять черепашка,
достаточно велик. Самые основные команды,
которые учащиеся должны освоить, работая в
программе «ЛогоМиры», представлены в таблице
«Язык Лого» и в презентациях (см. Приложение
1 , Приложение 2 , Приложение
3).
Простейшее движение вперед задается командой «вперед»
(коротко «вп»
), где параметром является
количество шагов черепашки, или по-другому, ее
скорость.
Первый сюжет. «Море»
Простейший пример – сюжет «море». Рисуется море и небо, ставится несколько черепашек, которые одеваются в костюмы рыб и кораблей (голову каждой черепашки необходимо повернуть в нужную сторону). Для редактирования размеров надо использовать кнопки «лупа+» и «лупа–».
Замечание
. Черепашка,
поставленная позже, будет на переднем плане,
поставленная раньше – будет на заднем плане.
Чтобы задать движение с разной скоростью, правой
кнопкой мыши щелкнуть на спине черепашки, и войти
в закладку «Правила».
В верхнем окне
поля команд вписать «вп 7 жди 3».
Для
другой черепашки «вп 5 жди 2»,
для
третьей «вп 10 жди 3»
и т.д. Установить
флажок «Много раз»
для постоянного
движения черепашки. Команда «жди»
–
пауза – необходима, чтобы не происходило
беспрерывного мелькания черепашки на экране.
Замечание
. Величина скорости
(количество шагов) и величина паузы подбираются
исходя из сюжета.
При задании движения в обратную сторону
используется команда «назад»
(коротко «нд»)
с указанием числа шагов.
Замечание . При этом важно заметить, что форма разворачиваться не будет.
Мини-проект «Улица в городе»
 С помощью инструментов рисования
нарисовать широкую улицу темно-серого цвета,
сделать на ней разметку для двустороннего
движения, на тротуары добавить дома, деревья,
цветы, на небо – солнце, облака и т.д. Создать
несколько черепашек – машины, мотоциклы и т.д.,
которые движутся в разные стороны и с разной
скоростью.
С помощью инструментов рисования
нарисовать широкую улицу темно-серого цвета,
сделать на ней разметку для двустороннего
движения, на тротуары добавить дома, деревья,
цветы, на небо – солнце, облака и т.д. Создать
несколько черепашек – машины, мотоциклы и т.д.,
которые движутся в разные стороны и с разной
скоростью.
Этот мини-проект дается как первый зачет в
программе «ЛогоМиры».
Замечание. Чтобы добавить оформление улицы, использовать готовые картинки из панели рисования и инструменты «лупа+» и «лупа–» и «штамп».
Замечание. При задании движения в обратную сторону используется команда «назад» (коротко «нд») с указанием числа шагов. При добавлении в сюжет таких объектов, которые должны менять форму, но при этом не двигаться (например, развевается флаг, горит костер, раскрывается цветок) используется команда «вп 0 жди 3».
Использование готового фона
Для удобства и быстроты создания сюжета в программе «ЛогоМиры» в панели «рисование» есть закладка «Фон» . Чтобы воспользоваться фоном, надо щелкнуть на выбранный фон, затем щелкнуть на рабочем поле программы и сразу растянуть фон за один из появившихся черных квадратиков на всю рабочую область. Следующий шаг – это приштамповать фон, иначе все черепашки будут спрятаны под ним(!). Фон также можно перекрашивать с помощью панели рисования и можно добавлять различные элементы-картинки, приштамповывая их, когда размер и расположение соответствует задумке автора проекта.
Занятие 2. Текстовые окна
Текстовое окно создается через кнопку главной панели инструментов. Размер окна определяется при растягивании мышкой. (Для редактирования размера окна текста необходимо мышкой выделить область вокруг окна, появляются по углам черные квадратики, и можно за них менять размер окна). В параметрах окна (нажать кнопку «глаз» на главной панели инструментов, затем щелкнуть на имени текстового окна «текст1» ) устанавливаются галочки Видимый, С именем, имя текстового окна впечатывается в поле Имя .
Задание «Разложи предметы на 2 множества»
Создать два текстовых окна, одно – «фрукты», другое – «овощи». На рабочем поле создать нужное количество черепашек и одеть их в формы фруктов и овощей. Каждой черепашке в рюкзаке в закладке «Правила» дать следующую команду: фрукты, пиши “яблоко или овощи, пиши “огурец (в зависимости от той формы, которая надета на черепашку).
 При
необходимости количество окон определяется
уровнем сложности задания.
При
необходимости количество окон определяется
уровнем сложности задания.
Создать еще черепашек (по количеству окон), одеть
их в несложные формы (кружочек, квадратик, …), они
будут выполнять роль «ластика» для текстового
окна. В Правилах напечатать команду: фрукты,
сотри_текст
или овощи, ст
.
Обращение к текстовому окну идет через его
название, через запятую пишется команда. Заранее
в текстовом окне установить цвет и размер шрифта
через меню «Текст»
(Текст –
шрифт, Текст – цвет
).
Для того, чтобы напечатать текст самого задания
(упражнения), создать еще одно текстовое окно,
напечатать текст упражнения, в параметрах
установить галочку Видимый, Прозрачный
,
снять галочку С именем
. Также
добавляется текст с указанием фамилии и имени и
класса учащегося, выполнившего проект.
Аналогично, можно подобрать картинки и задания
для любого уровня сложности (например, для
русского языка – правописание сложных слов,
приставки «при-»
, «пре-»
, правописание «н»
и «нн»
в различных частях речи т.д., для
биологии – классификация животных, растений, для
МХК – архитектурные сооружения, для физики –
физические явления и физические термины,
величины и т.д.)
Задание «Создать костюм черепашки в виде текста»
Иногда требуется, чтобы костюм черепашки
состоял из какого-нибудь слова и мог двигаться
(например, падают пропущенные в словах буквы,
ответы для примеров или уравнений из математики
и т.д.). Как создать такой костюм?
Самый простой вариант, когда черепашка одета в
костюм из одной-двух букв или одной-двух цифр. Эти
костюмы создаются в поле «Формы»
с
помощью инструментов рисования – для этого
двойным щелчком открыть свободную форму и с
помощью инструментов рисования создать нужную
букву или цифру.
Если же надо, чтобы на черепашке было одето целое
слово, то через поле форм это сделать трудно. Для
этого надо поступить следующим образом.
Создать текстовое окно, написать в нем нужное
слово (текст), установить необходимый размер и
цвет текста. В параметрах текстового окна
установить Прозрачный, без имени
.
Взять инструмент «штамп»
из панели
инструментов и приштамповать текст на рабочем
поле. Далее, вызвать панель рисования, взять
инструмент «выделение»,
выделить
текст (слово), через правую кнопку скопировать в
поле форм (на свободное место). Создать черепашку
и из поля «форм» одеть на нее созданный костюм.
После этого можно, как обычно, задавать черепашке
команды движения.
Занятие 3. Создание управляющей кнопки
Задание: создать проект «Лабиринт-1»
На этом занятии мы познакомимся с созданием кнопки, а также с командами поворота «направо» (коротко пр ) и «налево» (коротко лв ) (параметром является угол поворота в градусах – пр 90, лв 60, пр 180 и т.д.).
 На
рабочем поле программы нарисовать лабиринт, у
которого стенки расположены и пересекаются под
прямым углом.
На
рабочем поле программы нарисовать лабиринт, у
которого стенки расположены и пересекаются под
прямым углом.
Создать две кнопки с помощью команды «создать
кнопку»
из главной панели инструментов. Для
первой кнопки дать название «направо»,
инструкция «пр 90».
Для второй –
название – «налево»,
инструкция «лв
90».
Установить выполнение инструкции – один
раз.
Размер кнопки определяется при
растягивании мышкой. После создания кнопки ее
размер также можно редактировать. Для
редактирования размера кнопки необходимо
выделить область вокруг кнопки, появляются по
углам черные квадратики, и можно за них менять
размер кнопки в соответствии с размером ее
названия. Название кнопки рекомендуется делать
кратким и лаконичным.
Создать черепашку (можно одеть в костюм), задать
ей небольшую скорость, например, вп 8 жди 2
.
Поставить ее на «вход» в лабиринт и запустить.
Черепашка начнет двигаться по направлению своей
головы, далее в месте поворота лабиринта
использовать кнопки «направо/налево»
для управления черепашкой (напомним, поворот
черепашки осуществляется относительно ее
головы).
При желании лабиринт можно усложнить, добавив
различные препятствия.
Аналогично создается более сложный лабиринт с
бoльшим числом управляющих кнопок, например,
поворот не только на 90о, но и на 45о в каждую
сторону.
Задание: создать проект «Лабиринт-2»
В этом задании мы знакомимся с командой «новый курс» .
При задании черепашке команды поворота мы должны учитывать расположение ее головы. Но, когда на черепашку надет костюм, мы вообще не видим, куда смотрит ее голова. Для того, чтобы задать фиксированное направление движения черепашки, удобно использовать команду «новый курс» (коротко – «нк») с указанием угла движения (0 – строго вверх, 90 – строго вправо, 180 – строго вниз, 270 – строго налево). Соответственно, возможны любые промежуточные значения, например, вправо-вверх будет нк 45 , влево-вниз будет нк 225 .
Аналогично предыдущему заданию создается лабиринт и 4 управляющие кнопки («направо», «налево», «вверх», «вниз»), инструкции для них будут – нк 90, нк 270, нк 0, нк 180 .
Также возможен вариант усложнения лабиринта и создания бoльшего количества кнопок с различными направлениями движения.
Занятие 4. Черепашка учится рисовать фигуры
На этом уроке познакомимся еще с одной очень полезной для различных проектов командой: «по – перо опущено». Эта команда позволяет оставлять след при движении черепашки по рабочему полю программы. В результате мы можем, комбинируя различные команды для черепашки, задавать нужную нам траекторию движения, которая будет прорисовываться на экране, а, по сути, мы приближаемся к азам программирования.
Обратная команда «перо поднято – пп» позволяет отменить рисование следа черепашки.
Простейшее знакомство с данными возможностями
начинается с задания черепашки нарисовать
простую геометрическую фигуру – квадрат или
треугольник.
Вначале для квадрата задается команда, которая в
точности прорисовывает каждую сторону квадрата: по
вп 70 жди 2 пр 90 вп 70 жди 2 пр 90 вп 70 жди 2 пр 90 вп 70
.
Замечание. Пауза «жди 2» вставляется для того, чтобы можно было глазами следить за тем, как двигается черепашка (иначе она моментально все рисует и глаз не успевает уловить ее перемещение). Поворот может быть как направо, так и налево, но черепашка будет рисовать квадрат также либо в правую, либо в левую сторону.
Далее мы обращаем внимание учащихся на повторяющиеся элементы данной мини программы и тем самым подводим их к восприятию команды «повтори». Для квадрата команду можно преобразовать следующим образом: по повтори 4 [вп 70 жди 2 пр 90].
Замечание
.
Обратите внимание на
синтаксис написания данной команды:
используются именно квадратные скобки (для этого
необходимо переключить клавиатуру на английский
язык). Важно также следить за расстановкой
пробелов, иначе программа не будет воспринимать
заданную команду.  Затем
учащимся предлагается аналогично «научить»
черепашку рисовать равносторонний треугольник.
Но сложность заключается в том, что угол поворота
при рисовании треугольника будет не 60 о, а 120 о,
т.к. поворот черепашки идет относительно ее
головы (т.е. говоря математическим языком, мы
должны взять «внешний угол»). Команда будет
выглядеть следующим образом: по повтори 3 [вп
80 жди 2 пр 120]
. Чтобы черепашка нарисовала
треугольный флажок, необходимо вначале добавить
ей шаг просто вперед (вп 40); чтобы треугольник «не
стоял углом», надо добавить поворот – пр 30.
Затем
учащимся предлагается аналогично «научить»
черепашку рисовать равносторонний треугольник.
Но сложность заключается в том, что угол поворота
при рисовании треугольника будет не 60 о, а 120 о,
т.к. поворот черепашки идет относительно ее
головы (т.е. говоря математическим языком, мы
должны взять «внешний угол»). Команда будет
выглядеть следующим образом: по повтори 3 [вп
80 жди 2 пр 120]
. Чтобы черепашка нарисовала
треугольный флажок, необходимо вначале добавить
ей шаг просто вперед (вп 40); чтобы треугольник «не
стоял углом», надо добавить поворот – пр 30.
Аналогично подбираются команды для любых
правильных многоугольников:
шестиугольник – по повтори 6 [вп 60 жди 2 пр 60]
восьмиугольник – по повтори 8 [вп 50 жди 2 пр 45]
и т.д.
Угол поворота определяется делением 360о на
количество сторон многоугольника. При угле
поворота от 125 о черепашка рисует различные
«звездочки» или многоугольники со сдвигом
сторон. Например, пятиконечная звезда должна
иметь угол поворота 144 о.
Чтобы немного усложнить и разнообразить
выполнение данного задания можно познакомить
учащихся с командой «нц – новый цвет»
.
Эта команда позволяет саму черепашку (без
костюма) и ее след перекрашивать в различные
цвета из палитры рисования в закладке «рисование»
.
Номер цвета определяется при нажатии на любой
цвет и пишется под окошком выбранного цвета
(например, ярко-красный – 15, ярко-синий – 105).
Чтобы след черепашки имел бoльшую толщину,
необходимо добавить команду «нрп – новый
размер пера»
и установить для нее параметр 3
или
4. Тогда полная команда будет писаться так: по
нц 115 нрп 3 повтори 12 [вп 50 жди 2 пр 30].
 Для
закрепления данной темы и увеличения интереса к
азам программирования учащимся на дом дается
задание, в котором они должны написать для
черепашки команды позволяющие нарисовать
домик (квадрат + треугольник-крыша), подряд 2
или 3 квадрата, 2 или 3 треугольника и т.п. (см. Приложение 4).
Для
закрепления данной темы и увеличения интереса к
азам программирования учащимся на дом дается
задание, в котором они должны написать для
черепашки команды позволяющие нарисовать
домик (квадрат + треугольник-крыша), подряд 2
или 3 квадрата, 2 или 3 треугольника и т.п. (см. Приложение 4).
На следующих уроках учащиеся учатся рисовать
круги – по повтори 360 [вп 1 пр 1]
. Затем им
дается задание нарисовать круг бoльшего или
меньшего диаметра и ответить на вопрос: что надо
изменить в команде (какой параметр)? И аналогично
потом дается задание нарисовать два круга рядом
горизонтально. Ответ: один круг, начиная от
центральной точки рисуется в правую сторону,
другой – в левую). А следующий вопрос: что надо
изменить, чтобы круги были расположены
вертикально? Ответ: вначале вставить команду,
которая разворачивает голову черепашки
горизонтально (пр 90). Следующий этап –
нарисовать снеговика (3 круга).
Если же мы будем использовать не полный круг, т.е.
дугу, то мы можем создавать самые различные
узоры, цветы и т.д. Например, полкруга – по
повтори 180 [вп 1 пр 1],
четверть круга – по
повтори 90 [вп 1 пр 1]
. Соединяя несколько таких
команд с поворотом, например, на 180о, можно
создавать различные «лепестки» и составлять из
них цветы. (см. Приложение 5).
Похожий алгоритм используется и при создании
различных «волн». При этом заметим, что программа
«ЛогоМиры» позволяет использовать и вложенные
циклы.
Занятие 5. Создание проекта из нескольких листов (переход с листа на лист)
Во многих серьезных проектах, созданных в программе «ЛогоМиры» и состоящих из нескольких листов, требуется осуществлять переход с листа на лист. Возможности программы позволяют сделать это несколькими способами.
1 способ. Создание кнопки
1. На панели инструментов программы выбрать значок «Создать кнопку» и прижатой мышкой растянуть на рабочей области программы до нужного размера.
2. Появляется окно. В поле «Надпись» надо напечатать название кнопки, в поле «Инструкция» команду след_лист (коротко от «следующий лист) (для следующего листа) или пред_лист (коротко от «предыдущий лист») (для возврата на предыдущий лист). Надпись (название кнопки) может быть произвольная, но чаще всего используются названия: вперед, дальше , лист2/3/4…, задание2/3/4…
3. Замечание. Если размер кнопки получился заметно больше/меньше, чем название, то для изменения размера следует обвести прижатой мышкой вокруг кнопки – появятся 4 черных квадратика, прижав мышку на любом из них, потянуть в нужную сторону для уменьшения/увеличения размера кнопки.
2 способ. Создание кнопки
Второй способ похож на первый, но в инструкции
для кнопки можно указывать не след_лист/пред_лист
,
а указывать конкретное название листа проекта.
Для того, чтобы поменять название листа,
необходимо в правой части рабочей области
программы выбрать закладку «Проект»
.
Откроется список листов проекта, правой кнопкой
мыши навестись на лист1 (лист2, …)
и
выбрать команду «Изменить имя»,
после этого напечатать новое название листа.
Например, лист1
переименовали в начало
,
тогда и в инструкции кнопки указывается начало
.
Замечание.
Важно следить за тем,
чтобы название листов не совпадало с именем
формы черепашки(!), т.к. в сложных проектах
совпадение имен в названиях листов и имени
черепашки приведет к сбою в работе проекта.
3 способ. Костюм черепашки
1. Создать новую черепашку, надеть на нее костюм (один из стандартных вариантов – стрелка вправо/влево). На самом деле можно использовать любой костюм черепашки.
2. Открыть рюкзак черепашки, выбрать закладку «Правила» и в поле команд написать команду след_лист (для следующего листа) или пред_лист (для возврата на предыдущий лист). Указатель оставить на варианте «один раз».
4 способ. Костюм черепашки
Также как и во втором способе, можно изменить название листа, и тогда в поле команд в рюкзаке черепашки указывается название листа. Замечание. Название листов проще использовать без кавычек. Если название состоит из двух слов, то между ними вместо пробела надо использовать символ «_ » – «нижнее подчеркивание».
1 Основные команды черепашки.
|
Команда |
Сокращ-е |
Пример |
|
вперед число шагов |
вп |
вперед 100 (или вп 100) |
|
назад число шагов |
нд |
назад 200 (или нд 200) |
|
направо градусы |
пр |
направо 30 (или пр 30) |
|
налево градусы |
лв |
лв 310 (или пр 310) |
|
по Опускает перо черепашки. |
по |
по |
|
пп Поднимает перо черепашки. |
пп |
пп |
|
домой Возвращает черепашку в середину экрана головой вверх. |
домой |
домой |
|
сг Возвращает черепашку в середину экрана головой вверх и стирает графику. |
сг |
сг |
|
нов_x х . |
нов_x |
нов_х 100 |
|
нов_у Перемещает черепашку в точку с новой координатой по оси у . |
нов_у |
нов_у 100 |
|
нм [ x y ] Новое место. Перемещает черепашку в точку с заданными координатами. |
нм |
нм [ 50 80 ] |
|
штамп Оставляет оттиск текущей формы черепашки на рабочем поле. |
штамп |
штамп |
|
жди число |
жди |
жди 1 |
|
пч Показывает черепашку |
пч |
пч |
|
сч Скрывает черепашку |
сч |
сч |
|
останов Отключает все черепашки на листе проекта |
останов |
останов |
|
повтори число раз [команды] |
повтори 20 [ вп 50 пр 18 ] |
2 Способы ввода команд.
Начнём с ввода команд в поле команд (см. рис. 1). Для выполнения черепашкой набранной команды, надо нажать на клавишу Enter. Для того чтобы вставлять команды между уже введёнными, надо нажимать клавишу Enter, удерживая клавишу CTRL. Создадим черепашку и попробуем сделать так, чтобы она нам что-нибудь нарисовала.
Чтобы черепашка оставляла за собой линию на плоскости, нужно опустить перо. Для этого есть команда «по » (перо опусти). С помощью команд, задающих движение вперёд и команд поворота, рисуем квадрат (см. рис. 7).
Если потребовалось удалить всё, что было нарисовано на рабочем поле, нужно использовать команду «сг » (сотри графику).
вп 100
вп 100
вп 100
вп 100
Задание
Напишите программу, рисующую домик, не отрывая пера от плоскости (рис. 8). Длина стороны 100, длина диагонали 142.

Замечание
Тщательно следите за синтаксисом при вводе команд: между командой и числом обязательно должен быть пробел, если в команде есть символ нижнего подчёркивания, значит необходимо использовать именно его, а не пробел и т.п.
3. Процедуры. Собственные и несобственные процедуры.
Процедура – это подпрограмма, имеющая имя. Имя процедуры не должно содержать пробелы. Если вы хотите в имени процедуры использовать несколько слов, то используйте между ними либо символ нижнего подчёркивания «_», либо дефис «-». Называть процедуру следует так, чтобы по названию было понятно, что она делает. Внутри процедуры можно писать различные команды. Для вызова, находящихся внутри процедуры команд, нужно в тексте программы указать имя процедуры.
Синтаксис в Логомирах
Это ИМЯПРОЦЕДУРЫ
команды
Конец
Закрывать процедуру словом «конец» обязательно!
Пример:
это квадрат
вп 100
вп 100
вп 100
вп 100
конец
Процедура называется несобственной , если она записана на закладке «Процедуры» в правой части экрана. Несобственные процедуры доступны для выполнения в любой момент любой черепашкой на любом листе в отличие от собственных процедур, записанных в рюкзаке конкретной черепашки.
Чтобы черепашка выполнила действия, находящиеся в несобственной процедуре, надо в поле команд написать имя процедуры и нажать Enter.
В основном мы будем использовать собственные процедуры, записывая их в рюкзак конкретной черепашки:
Чтобы попасть в рюкзак черепашки, надо щёлкнуть правой кнопкой мыши по ней и выбрать в появившемся меню «Открыть рюкзак». Затем надо выбрать закладку «Процедуры».
Чтобы черепашка выполнила собственную процедуру, следует в закладке «Правила» поместить имя процедуры в самое верхнее поле, а затем оживить черепашку. Сделать это можно либо по щелчку левой кнопкой мыши на ней, либо из контекстного меню «Оживить.

Если вы допустите неточность в написании программы, хотя бы в одной команде, компьютер выдаст вам сообщение об ошибке
Задание
Придумайте процедуру, рисующую карандаш, показанный на рисунке 12. Запишите её в рюкзаке черепашки. Поместите имя процедуры в правила. Оживите черепашку левой кнопкой мыши и посмотрите результат.
Практическая работа в среде ЛогоМиры № 1.
Тема: Знакомство со средой ЛогоМиры.
Ход работы
Наведите указатель мыши на название пункта меню;
Нажмите левую кнопку мыши;
Не отпуская кнопку, перемещайте указатель мыши вниз до тех пор, пока не выделится нужная команда;
Отпустите кнопку мыши.
Для выбора команды из скрытого меню в ЛогоМирах:
Переместите черепашку по рабочему полю, захватив ее мышью за панцырь. Обратите внимание: указатель примет вид ладони.
Поверните черепашку вокруг своей оси.
Наведите указатель мыши на ее голову;
Нажмите левую кнопку мыши и, не отпуская ее, вращайте указатель мыши вокруг черепашки – черепашка будет крутиться.
Чтобы повернуть черепашку:
Щелкните на изображении кисточки в Инструментальном меню – на месте Поля команд появится встроенный графический редактор.
Используя встроенный графический редактор, нарисуйте пейзаж.
ЛогоМиры1.
Практическая работа в среде ЛогоМиры № 2.
Тема: Управление черепашкой.
Черепашкой можно управлять, задавая ей команды: можно перемещать, поворачивать ее и даже изменять ее свойства (например, цвет).
Для передвижения черепашки по прямой в языке Лого используются команды вперед и назад с указанием числа шагов: вперед;
назад.
Для поворотов используются программы направо и налево с указанием угла поворота черепашки относительно исходного направления; угол задается в градусах:
направо;
налево.
Для возврата черепашки в исходное положение в языке Лого есть команда домой. Эта команда возвращает черепашку в центр экрана и устанавливает так, чтобы ее голова смотрела вверх.
Черепашка может рисовать, если опустить пишущее перо. Управляют пером следующие команды:
по – «перо опусти » – черепашка опускает перо на лист, чтобы оставлять за собой след;
пп – «перо подними » – черепашка поднимает перо от листа, чтобы двигаясь не оставлять на листе след;
сг – «сотри графику » – экран очищается, а черепашка возвращается в исходное положение «домой».
Ход работы
Задание 1. Управление черепашкой из поля команд.
вперед 200
Чтобы ввести команду:
Щелкните в окне Поле команд для его активизации – появившийся в поле мигающий текстовый курсор показывает, что можно вводить команды с клавиатуры;
Наберите команду и, если требуется, число (через пробел);
Нажми клавишу Enter, чтобы выполнить команду.
Измените положение черепашки на рабочем поле, переместив ее при помощи мыши.
Введите в Поле команд указанные в рамке команды.
Сохраните рисунок в личной папке под именем ЛогоМиры2.1.
Задание 2. Исследование размеров рабочего поля.

Задание 3. Способы задания команд черепашке
направо 90
Введите указанные в рамке команды в Поле команд, нажимая после каждой клавишу Enter и наблюдая за черепашкой.
Переместите черепашку на чистое место и введите в Поле команд те же команды одной строкой через пробел, нажав Enter один раз в конце строки:
Сравните получившуюся фигуру с предыдущей.
Сохраните рисунок в личной папке под именем ЛогоМиры2.3
направо 90
Практическая работа в среде ЛогоМиры № 3.
Тема: Рисование фигур.
Ход работы
Введите и выполните команды, записанные в рамке. Какая фигура получилась?
Найдите в Поле команд «спрятавшиеся» верхние строчки, воспользовавшись стрелками на полосе прокрутки:

Запустите повторно третью, четвертую и пятую команды из тех, что нужно набрать в Поле команд.
Нарисуйте следующие фигуры, введя последовательность команд для рисования любым известным вам способом (набирая по одной или по несколько команд в строке или используя уже имеющиеся в окне команды):

Команда должна состоять из одного слова, то есть между буквами в команде не должно быть пробелов.
Если в команде есть входной параметр, то он отделяется от названия пробелом.
Несколько команд можно записать на одной строке, разделив их пробелами.
Правила написания команд
Сотрите пробел между командой и числом в какой-нибудь строке и попытайтесь выполнить ее. Прочитайте получившееся сообщение об ошибке.
Вставьте пробел между буквами в какой-нибудь команде и попытайтесь выполнить ее. Прочитайте получившееся сообщение об ошибке.
Сохраните рисунок в личной папке под именем ЛогоМиры3.1.
Практическая работа в среде ЛогоМиры № 4.
Тема: Поле форм.
Поле форм состоит из двух меню: меню форм и меню инструментов.

В меню форм расположены «костюмы» для черепашки. Меню инструментов содержит следующие инструменты:
| Позволяет перейти к управлению черепашкой, не закрывая Поле форм |
|
| Исходная форма | Возвращает черепашке исходную форму |
| Удаляет лишних черепашек с рабочего поля |
|
| Оставляет оттиск формы черепашки на рабочем поле в виде рисунка |
|
| Увеличение | Увеличивает размер черепашки (но не оттиска!) |
| Уменьшение | Уменьшает размер черепашки |
Ход работы
Задание 1. Освоение работы с полем форм
Чтобы изменить форму черепашки:
Откройте Поле форм;
Выделите выбранную форму в меню форм, щелкнув на ней мышью;
«оденьте» черепашку в выбранную форму, щелкнув мышью на черепашке.
Чтобы сделать оттиск формы:
«оденьте» черепашку в форму, оттиск которой хотите получить;
Переместите черепашку на нужное место рабочего поля;
Настройте размер черепашки, выбрав инструмент увеличения или уменьшения и щелкнув один или несколько раз мышью на черепашке;
Выберите в меню инструментов штамп;
Щелкните мышью на черепашке для получения оттиска;
Переместите черепашку с оттиска на новое место.
Переоденьте черепашку в новую форму.
При помощи полосы прокрутке просмотрите все формы. Обратите внимание, что часть клеток пуста. В них можно создать собственные формы.
Получите справки о названии и номере любой формы, наведя на нее указатель мыши и щелкнув правой кнопкой.
Сделайте оттиск формы черепашки.
«Переодевайте» черепашку в разные формы и оставляйте оттиски, перемещая черепашку по рабочему полю и настраивая ее размер при помощи инструментов увеличения и уменьшения.
Верните черепашке исходную форму, щелкнув сначала на изображении черепашки в меню инструментов, а затем на самой черепашке.
Покажите результат учителю.
Очистите рабочее поле командой сг – «сотри графику».
Практическая работа в среде ЛогоМиры № 5.
Тема: Создание сюжета «Движение».
Ход работы
Чтобы задать инструкцию в личной карточке:
Щелкните на изображении вылупляющейся из яйца черепашки в Инструментальном меню;
Щелкните на панцире черепашки на экране;
Занесите в строку Инструкция команду или набор команд через пробел;
Задайте режим исполнения (в данном случае – Много раз);
Щелкните на кнопке Ок, чтобы закрыть карточку.
Откройте личную карточку имеющейся на экране черепашки и задайте в ней инструкцию вперед 3 и режим исполнения.
Для исполнения записанной в карточке инструкции щелкните мышью на черепашке. Черепашка начнет плавно ползти вверх. Доползая до верхнего края рабочего поля, она будет появляться снизу и продолжать движение – как по кольцу.
Остановите черепашку (Редактор → Остановить).
Поверните при помощи мыши черепашку направо и «Оденьте в костюм» автомобиля.
Меняйте скорость черепашки, задавая разные параметры в команде вперед в Личной карточке и добавляя паузы, используя команду жди .
Нарисуйте при помощи графического редактора простой пейзаж: дорогу, небо, траву.
Назовите первый лист «Движение» (Листы → Назови лист).
Сохраните работу в своей папке под именем ЛогоМиры5.1 .
Практическая работа в среде ЛогоМиры № 6.
Тема:
Ход работы



Практическая работа в среде ЛогоМиры № 7.
Тема:
Ход работы




Практическая работа в среде ЛогоМиры № 8.
Тема:
Ход работы